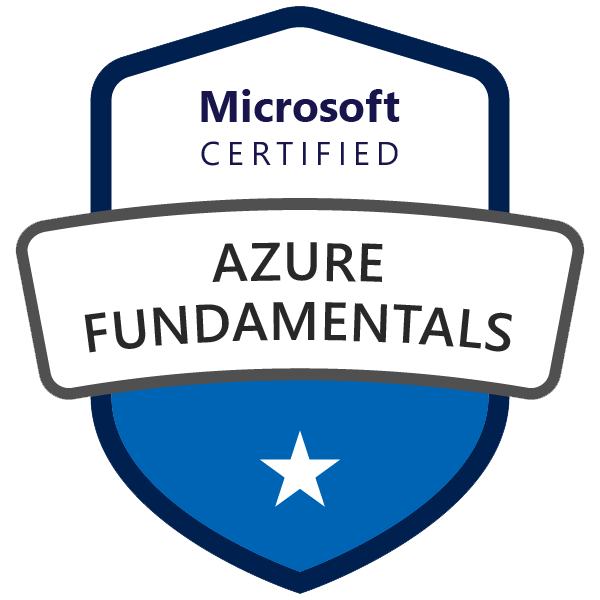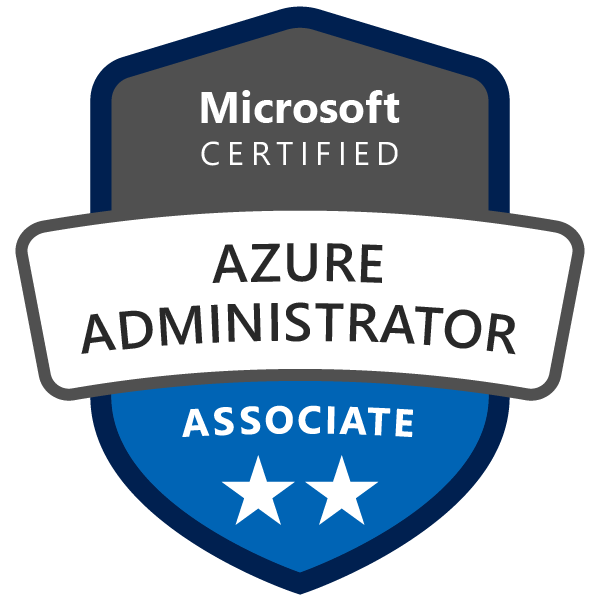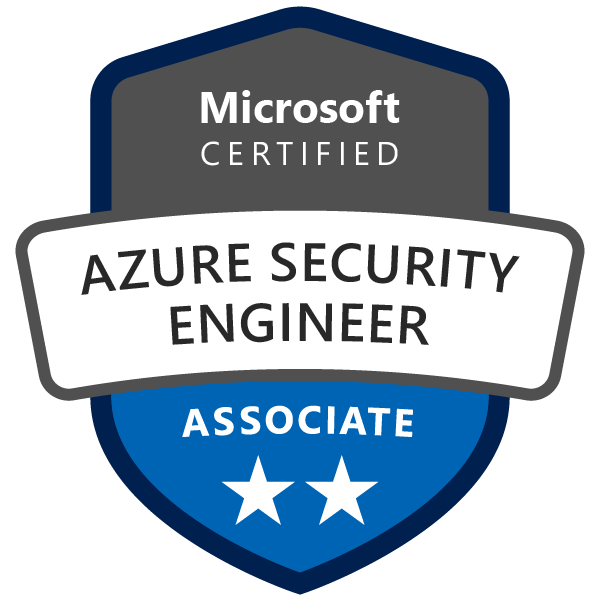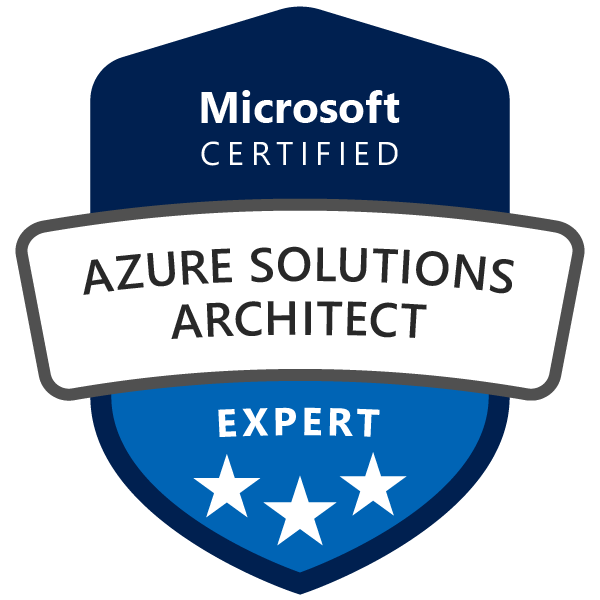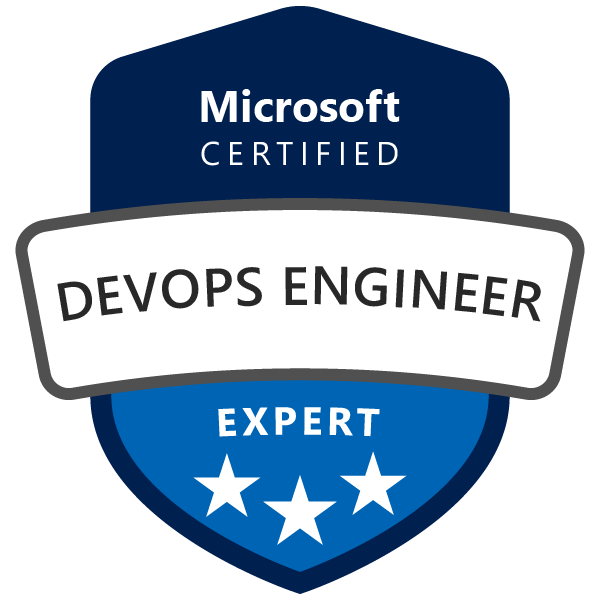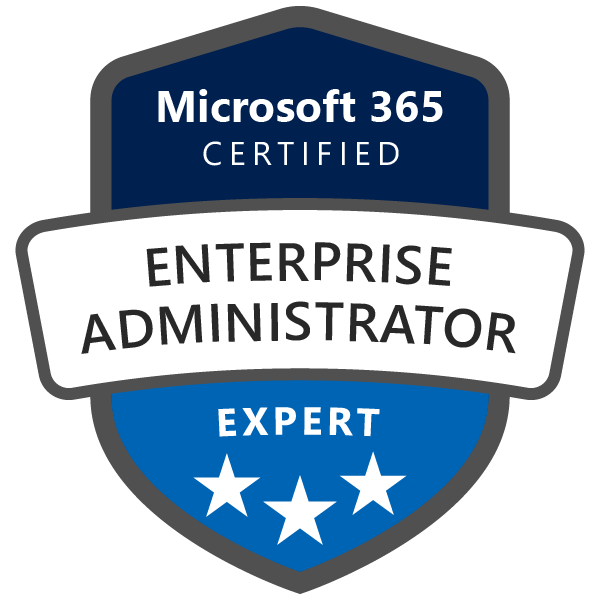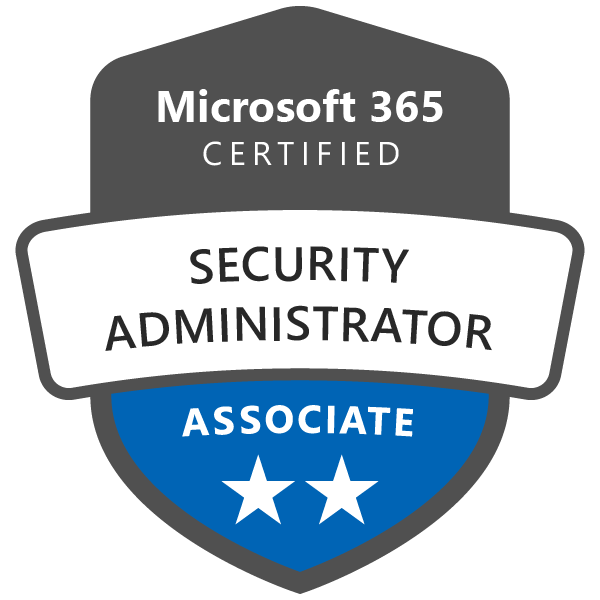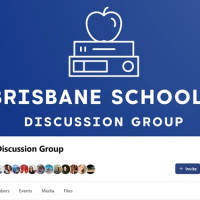How to Automate Extracting Attachments from a Specific Sender in Gmail
Are you tired of manually sifting through your Gmail inbox to download attachments from a specific sender? Automating this process can save you time and ensure you never miss an important file again. In this article, we'll guide you step-by-step on how to automatically extract attachments from a specific sender in Gmail using Google Apps Script.
Why Automate Attachment Extraction in Gmail?
- Save Time: No more manual downloads—automate everything with a few clicks.
- Stay Organized: Keep attachments in designated folders, making file management easy.
- Never Miss Important Files: Ensure you never overlook attachments from key contacts.
Step-by-Step Guide to Automate Gmail Attachment Extraction
1. Open Google Apps Script
First, you’ll need to access Google Apps Script, a free cloud-based coding platform from Google. Follow these steps:
- Open a web browser and navigate to Google Apps Script.
- Click on "New Project" to start creating a script.
2. Write the Script to Extract Attachments
Now, you’ll input the following script that will scan emails from a specific sender and automatically save attachments to your Google Drive.
function saveAttachmentsFromSender() {
var senderEmail = "This email address is being protected from spambots. You need JavaScript enabled to view it. "; // Replace with sender's email
var folderName = "Extracted Attachments"; // Folder where attachments will be saved
var threads = GmailApp.search('from:' + senderEmail); // Search emails from sender
var folder = DriveApp.getFolderById(DriveApp.createFolder(folderName).getId()); // Create a folder in Google Drive
for (var i = 0; i < threads.length; i++) {
var messages = threads[i].getMessages();
for (var j = 0; j < messages.length; j++) {
var attachments = messages[j].getAttachments();
for (var k = 0; k < attachments.length; k++) {
var attachment = attachments[k];
folder.createFile(attachment); // Save the attachment to Google Drive
}
}
}
Logger.log("Attachments saved to folder: " + folder.getName());
}
Key Components of the Script:
- Sender Email: Replace
"with the email address of the person whose attachments you want to extract.This email address is being protected from spambots. You need JavaScript enabled to view it. " - Google Drive Folder: The script automatically creates a folder named
Extracted Attachmentsin your Google Drive to store the files.
3. Run the Script
Once your script is ready:
Click on the Save Project button
- Click on the Run button at the top of the Apps Script editor.
- You'll be prompted to authorize the script to access your Gmail and Google Drive. Click Allow to proceed.
4. Set Up an Automatic Trigger (Optional)
You can schedule the script to run automatically at regular intervals. This will allow the script to continually check for new emails from the sender and extract attachments.
- Click the clock icon (Triggers) in the Google Apps Script toolbar.
- Set a trigger to run the script daily, weekly, or as often as you prefer.
5. Check Your Google Drive
After running the script, check your Google Drive for a folder named Extracted Attachments. All attachments from the specified sender will be saved there.
Advanced Customizations
Here are a few ways to further customize the script:
Filter by File Type
If you only want to extract specific file types (e.g., PDFs), add a condition to the script like this:
if (attachment.getContentType() == "application/pdf") {
folder.createFile(attachment);
}
Extract Attachments From Multiple Senders
You can modify the script to extract attachments from multiple senders by expanding the search query:
var threads = GmailApp.search('from:This email address is being protected from spambots. You need JavaScript enabled to view it. OR from:This email address is being protected from spambots. You need JavaScript enabled to view it. ');
Automate Gmail Attachment Extraction to Save Time
Automating the process of extracting Gmail attachments from specific senders helps boost productivity and ensures that important files are never overlooked.
Frequently Asked Questions (FAQs)
Q: Can I customize the folder where attachments are saved?
Yes, you can change the folderName variable in the script to any name you like, or even select an existing folder in Google Drive.
Q: Will this script work for all Gmail accounts?
Yes, the script works with both personal Gmail and Google Workspace accounts.
Q: Can I save attachments based on subject or date?
Absolutely! You can modify the Gmail search query to include additional filters, such as subject or date range, to further narrow down the emails.
Key Takeaways:
- Save time by automating Gmail attachment extraction with Google Apps Script.
- Organize files directly in Google Drive for easy access.
- Use triggers for ongoing automation and ensure you never miss important files.
By automating your Gmail inbox in this way, you’ll streamline your workflow and make managing attachments a breeze!