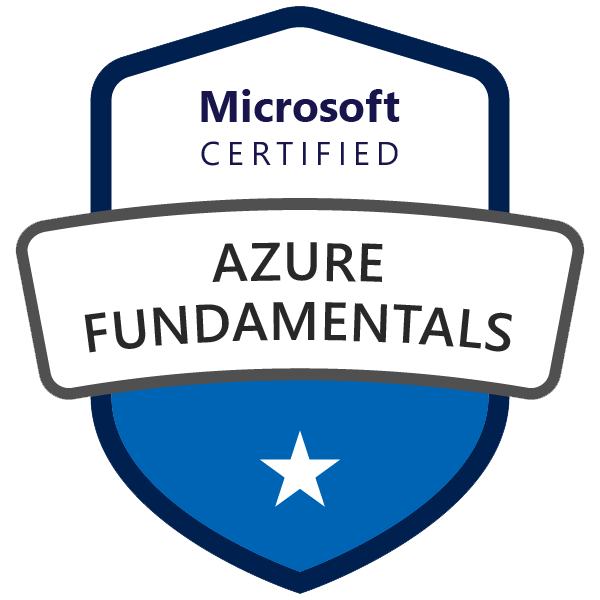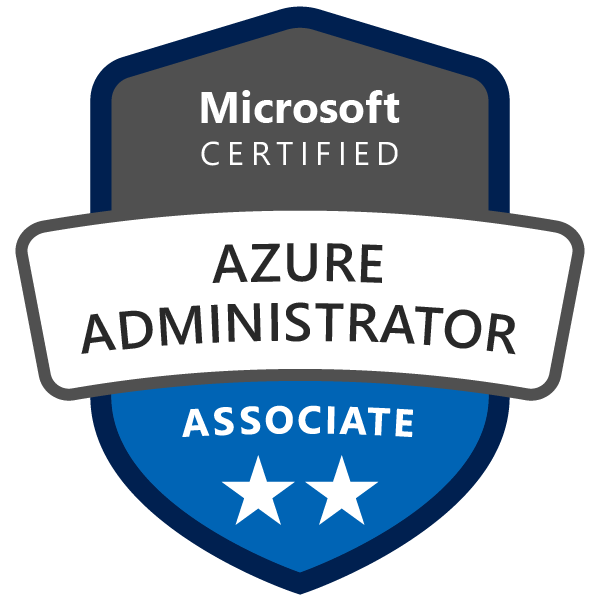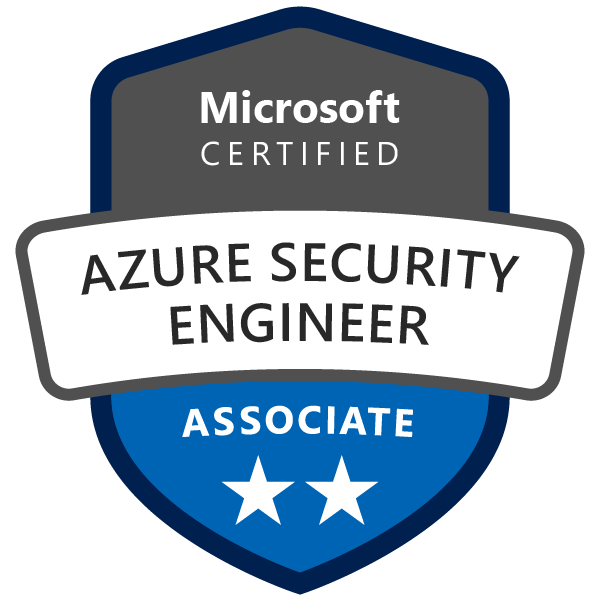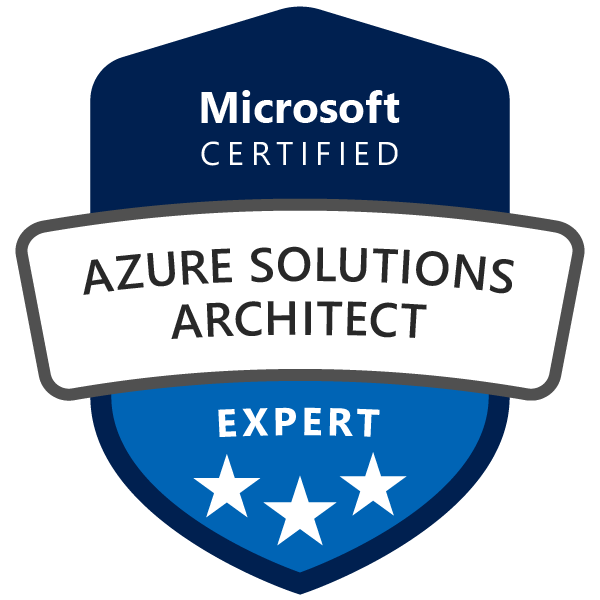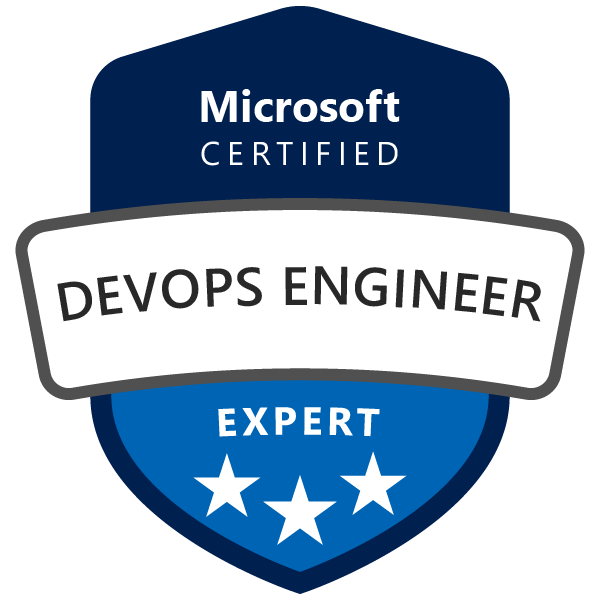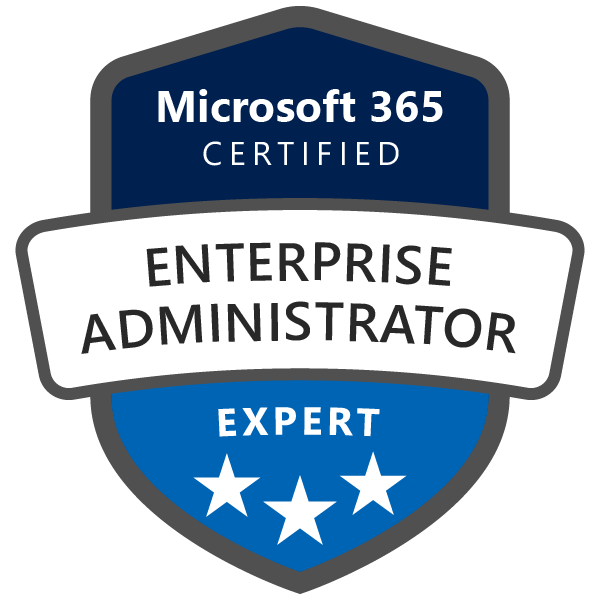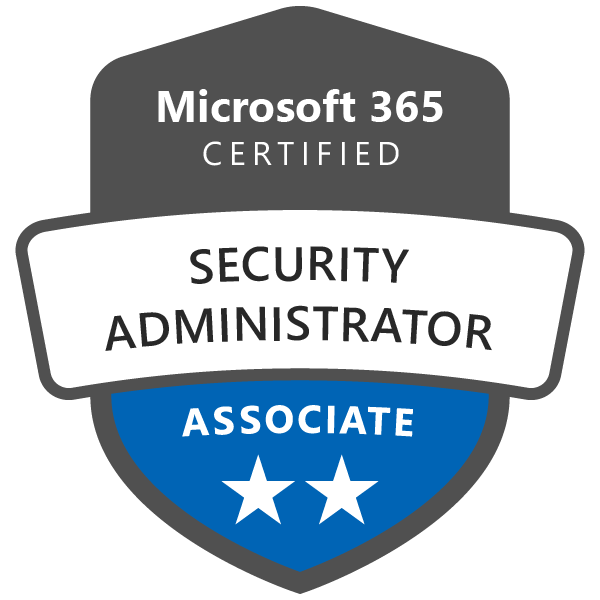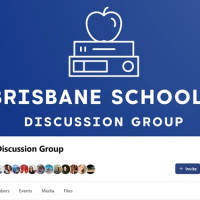In an age where technology is a part of daily life, managing power consumption is not only important for saving energy and reducing electricity bills but also for extending the lifespan of your devices. Whether you're using a powerful desktop, a compact mini PC, a laptop, or even a smartphone, optimizing power usage can make a big difference. This guide provides detailed strategies, examples, and practical tips for reducing power consumption across various types of devices.
1. Adjust Power Settings for Maximum Efficiency
Modern operating systems, such as Windows, macOS, and Linux distributions, offer built-in power management settings. Configuring these can significantly lower power usage.
Windows (e.g., Windows 10/11)
-
Access Power Settings:
- Go to Settings > System > Power & Battery (or Power & Sleep).
- Choose a power mode like Power Saver or Balanced.
-
Command-Line Alternative: Run the following command in Command Prompt to switch to a power-saving plan:
powercfg /setactive SCHEME_MAXTo list available power schemes:
powercfg /L
macOS
- Energy Saver Settings:
- Navigate to Apple Menu > System Settings > Battery.
- Enable options like Put hard disks to sleep when possible and Enable Power Nap.
Linux
- TLP (Linux Power Management Tool): Install TLP to automatically manage power usage:
sudo apt install tlp sudo tlp start
2. Reduce Display Brightness
Displays consume a significant portion of a device's energy. Lowering brightness or using adaptive brightness can help conserve power.
Windows
- Adjust Display Brightness: Settings > System > Display.
- Shortcut: Use the
Windows + Akeyboard combination to access brightness controls quickly.
macOS and Mobile Devices
- Enable Auto-Brightness to adjust brightness based on ambient light. On iOS, go to Settings > Accessibility > Display & Text Size > Auto-Brightness.
3. Turn Off Unused Devices and Features
Disabling features and peripherals when they are not in use can reduce power consumption.
Windows
- Disable Bluetooth and Wi-Fi: Use Settings > Network & Internet to disable unused connections.
- Command to Disable Devices:
Get-PnpDevice | Where-Object { $_.FriendlyName -like "*Bluetooth*" } | Disable-PnpDevice -Confirm:$false
macOS
- System Preferences > Bluetooth/Wi-Fi to turn off when not needed.
4. Manage Background Processes
Background applications can consume CPU power and memory, leading to higher energy consumption.
Windows Task Management
- Using Task Manager: Press
Ctrl + Shift + Esc, go to the Processes tab, and identify and close high-resource apps. - PowerShell Command to Identify CPU-Hungry Processes:
Get-Process | Sort-Object CPU -Descending | Select-Object -First 10
macOS Activity Monitor
- Open Applications > Utilities > Activity Monitor, and sort by % CPU to manage processes.
5. Optimize CPU Usage
Reducing the maximum CPU state helps lower power consumption without significantly affecting performance for everyday tasks.
Windows Advanced Power Options
- Open Control Panel > Hardware and Sound > Power Options.
- Click Change plan settings > Change advanced power settings.
- Adjust the Processor power management:
- Set the Maximum processor state to around 80-90%.
Linux CPU Governors
Use cpufreq to adjust CPU frequency:
sudo apt install cpufrequtils
sudo cpufreq-set -g powersave
6. Turn Off Visual Effects
Disabling animations and visual effects can help reduce GPU and CPU power usage.
Windows
- Performance Options:
- Search for Adjust the appearance and performance of Windows.
- Select Adjust for best performance or customize settings.
macOS
- Go to System Settings > Accessibility > Display and enable Reduce motion.
7. Manage Startup Applications
Applications that launch at startup can consume power even when idle.
Windows Startup Management
- Task Manager > Startup tab: Disable unnecessary startup apps.
macOS
- System Settings > Users & Groups > Login Items: Remove non-essential items.
8. Update Drivers and Software
Outdated drivers and software may lead to inefficient power management.
Windows
- Use Windows Update or device-specific tools to update drivers.
- Device Manager Command:
Get-WindowsUpdateLog
macOS
- Ensure the system and apps are updated through the App Store or System Settings.
9. Use Hibernate Instead of Sleep
Hibernation uses less power than sleep and preserves your session.
Windows Command to Enable Hibernate
powercfg /hibernate on
Set your device to hibernate after a set period in Control Panel > Power Options.
10. Battery-Saving Modes for Laptops and Mobile Devices
Enabling battery-saving features can extend battery life and reduce power consumption.
Windows
- Turn on Battery Saver under Settings > System > Power & Battery.
- Command to Enable Battery Saver:
powercfg /setdcvalueindex SCHEME_CURRENT SUB_ENERGYSAVER ESPOLICY 1
Mobile Devices
- Enable Low Power Mode on iOS and Battery Saver on Android for optimized energy usage.
Conclusion
Optimizing power consumption across your devices is essential for reducing energy usage, lowering electricity bills, and promoting device longevity. From adjusting power plans to disabling background apps and updating drivers, these steps can help you maximize energy efficiency. Use this guide to fine-tune your settings and enjoy a more sustainable and cost-effective tech experience.