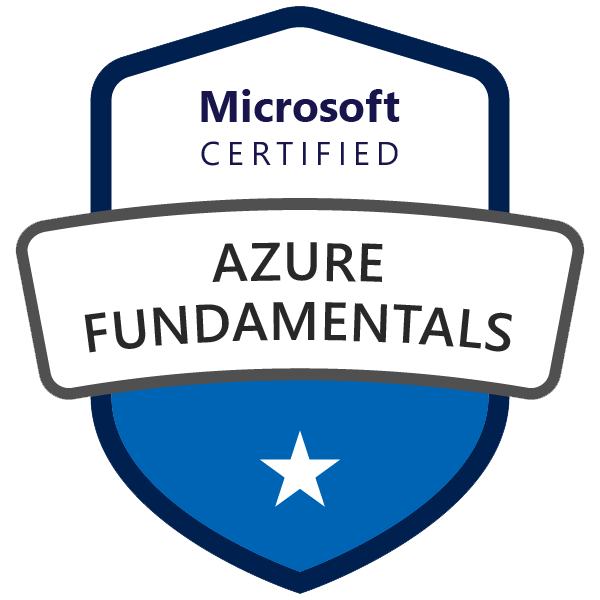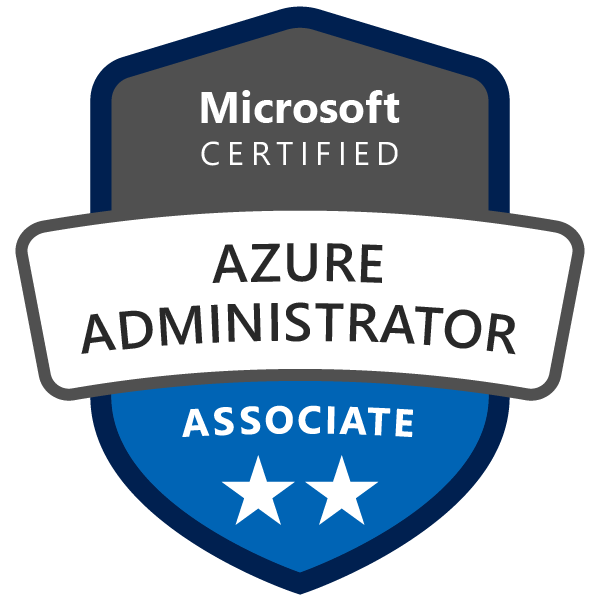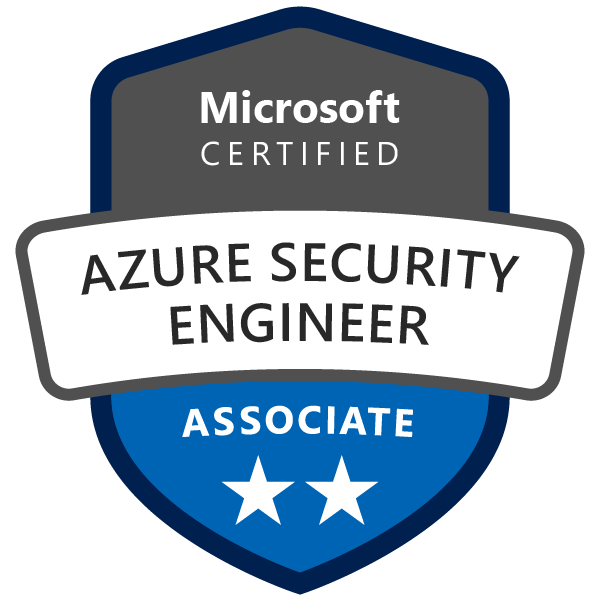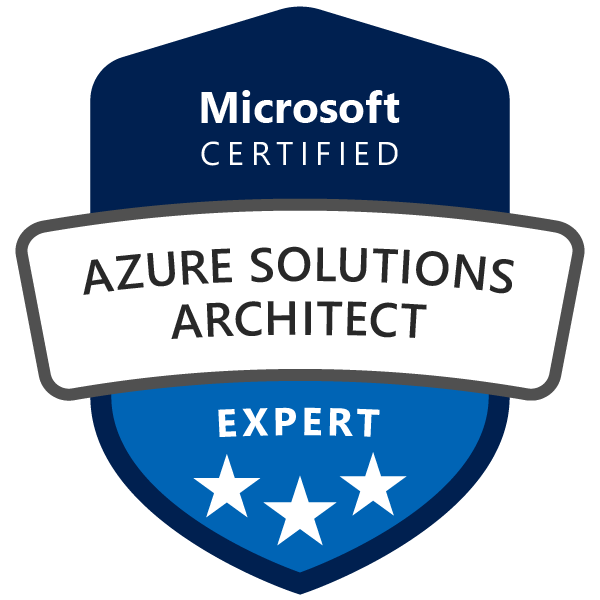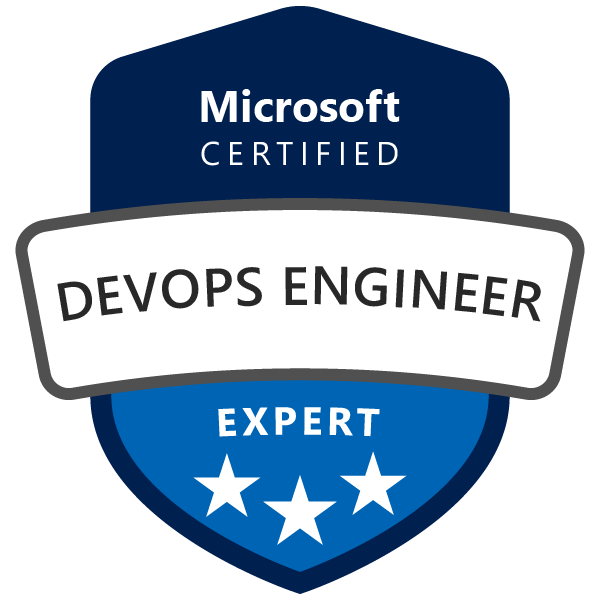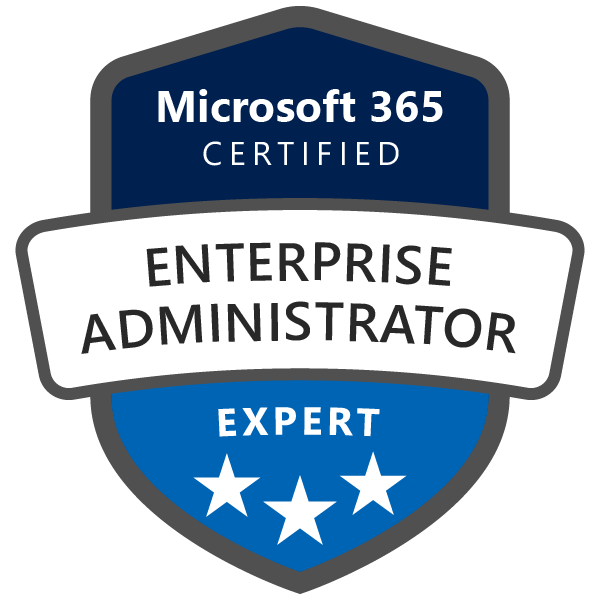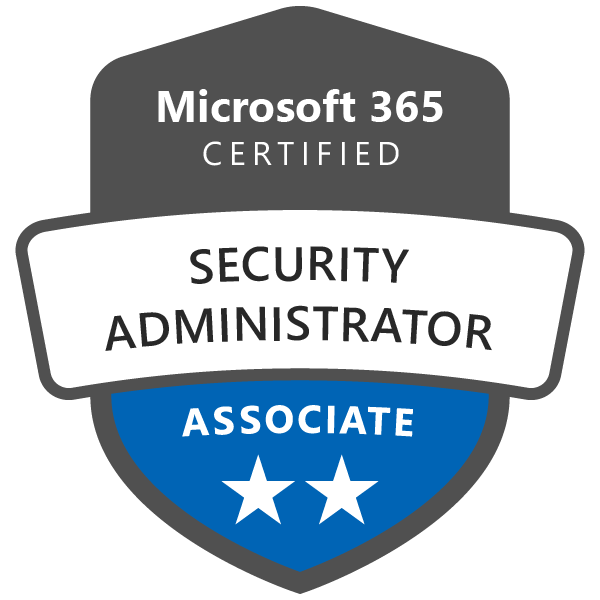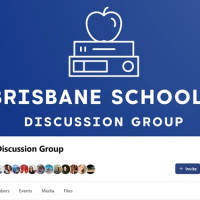In my last post about How to create a YouTube video without a face, I shared how I protect my child’s identity while they create content for their YouTube channel. One of the tools we use frequently is overlays in OBS Studio. Overlays are not just practical for masking the webcam feed—they also let you add creative elements like graphics, text, and animations to make your videos pop.
If you’re new to OBS or wondering how to make the most of overlays, this guide will take you through everything you need to know.
What Are Overlays in OBS?
Overlays are visual elements you layer on top of your video feed in OBS Studio. They can be static images, videos, or even animations. For example, you can use overlays to:
- Mask the Webcam Feed: Cover your face or specific areas of the screen for privacy.
- Add Branding: Display your logo, channel name, or social media handles.
- Enhance Visuals: Include fun elements like animated borders, themed backgrounds, or stickers.
- Provide Context: Use text overlays for subtitles, instructions, or stream information.
Why Use Overlays for Privacy?
For parents helping their kids start a YouTube channel, overlays are a simple way to hide your child’s face or any identifying details while keeping the video engaging. Instead of just blurring the feed, overlays add a layer of creativity and personalization.
Step-by-Step: Adding Overlays in OBS
Here’s how you can set up and customize overlays in OBS Studio.
1. Install and Set Up OBS Studio
If you haven’t already installed OBS, download it from the official OBS website and set it up. Follow the installation prompts and familiarize yourself with the interface.
2. Prepare Your Overlay Files
Before adding overlays, gather the files you want to use. Here are some examples:
- Static Images: PNG or JPEG files for borders, logos, or themed masks.
- Animations: GIFs or WebM files for dynamic effects.
- Video Files: Short clips to use as moving backgrounds.
- Text Overlays: These can be created directly in OBS.
You can design custom overlays using tools like Canva or Photoshop. For free resources, try platforms like Nerd or Die or Streamlabs Overlay Library.
3. Add a New Scene
To keep your workspace organized, create a new scene specifically for your video:
- Open OBS Studio.
- In the bottom-left corner, click the + under the Scenes box.
- Name your scene (e.g., “YouTube Video”) and click OK.
4. Add Your Video Source
Your video source is typically your webcam feed or pre-recorded video file:
- In the Sources box, click the + and select Video Capture Device.
- Name the source (e.g., “Webcam”) and click OK.
- Choose your webcam from the dropdown menu and adjust the settings as needed.
5. Add the Overlay
Now, it’s time to add your overlay on top of the video feed:
- In the Sources box, click the + and select Image (for static overlays) or Media Source (for animated overlays).
- Name the overlay (e.g., “Mask” or “Border”) and click OK.
- Browse your computer to locate the overlay file and click Open.
- Resize and position the overlay by clicking and dragging it in the preview window.
6. Add Text Overlays
For dynamic captions or additional information:
- Click the + in the Sources box and select Text (GDI+).
- Name the text source (e.g., “Channel Name”) and click OK.
- Enter your text in the field (e.g., “Subscribe to My Channel!”).
- Customize the font, size, color, and alignment.
- Resize and position the text on the screen.
7. Layer and Arrange Your Sources
OBS works on a layering system where elements are stacked on top of each other:
- Drag and drop sources in the Sources box to rearrange them.
- Make sure overlays are above the video source to appear on top.
8. Add Filters for Extra Effects
To add effects like blurring or transparency:
- Right-click your overlay source in the Sources box.
- Select Filters.
- Click the + in the Effect Filters box and choose an effect (e.g., Blur, Color Correction).
- Adjust the settings and click Close when done.
9. Test and Tweak
Before recording or streaming, preview your setup:
- Click Start Virtual Camera or Preview Stream.
- Check if all overlays appear correctly and make adjustments as needed.
Tips for Using Overlays Effectively
- Keep It Balanced: Don’t overcrowd the screen with too many overlays.
- Match the Theme: Use colors and designs that align with your content’s theme.
- Update Regularly: Refresh overlays to keep your content looking current and engaging.
Free and Premium Overlay Resources
If you’re not keen on designing your own overlays, here are some platforms to explore:
- Nerd or Die: Offers free and premium overlay packs.
- Streamlabs: Includes overlays as part of its software.
- Visuals by Impulse: High-quality overlays for purchase.
Conclusion: Personalize and Protect
Using overlays in OBS is an easy and effective way to enhance your videos while protecting privacy. Whether you’re covering a webcam feed with a fun mask, adding a dynamic border, or displaying your channel’s logo, overlays can transform your content into something uniquely yours.
What are your favorite overlay designs or tips for OBS? Let me know in the comments—I’d love to hear about your creative setups!