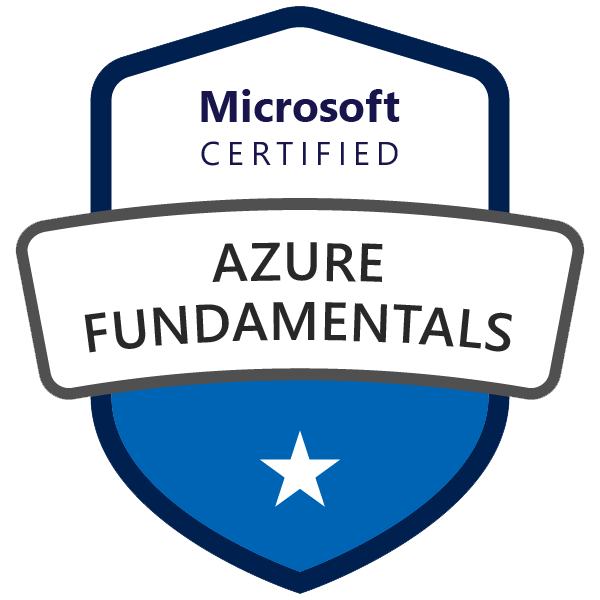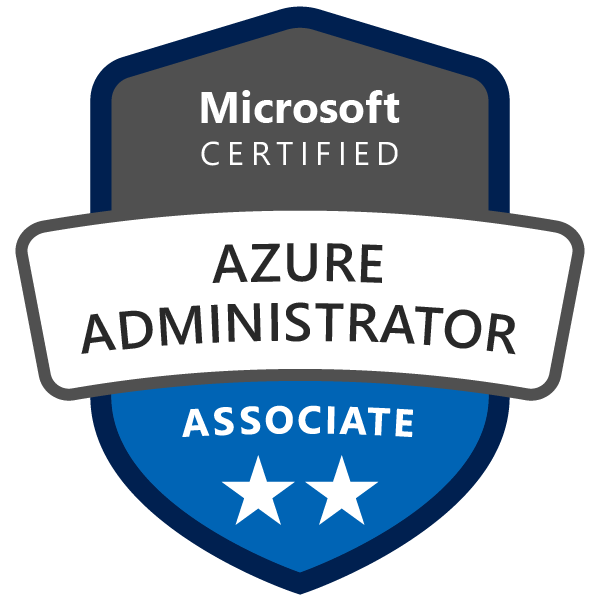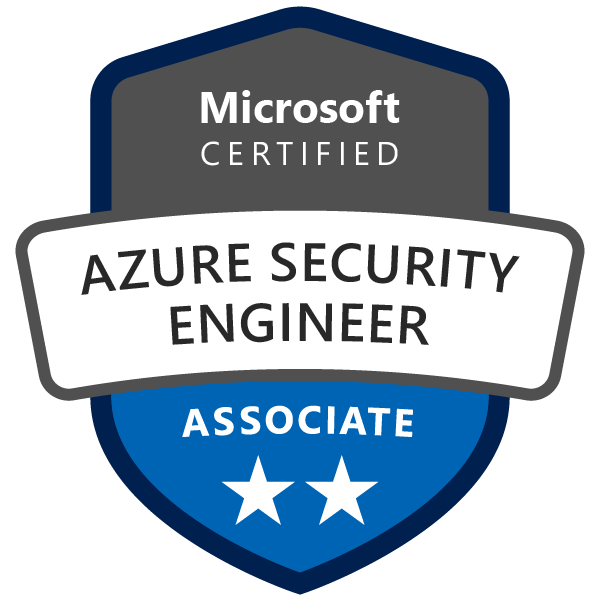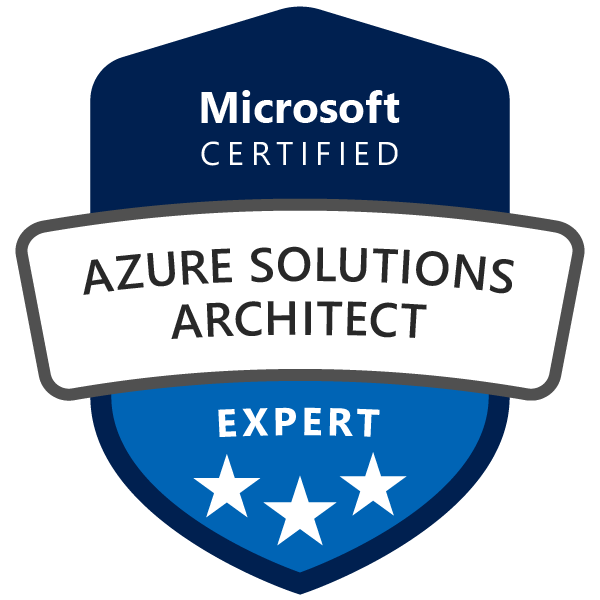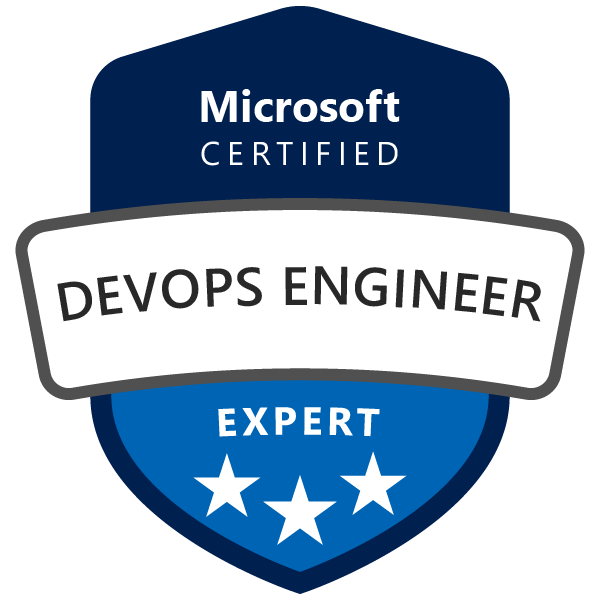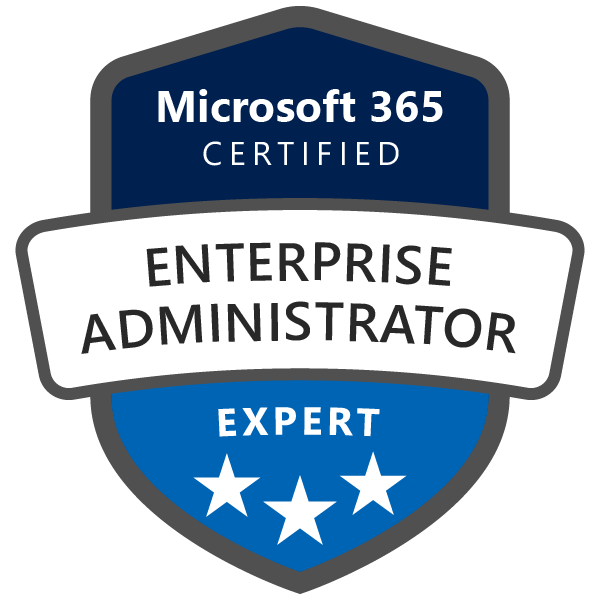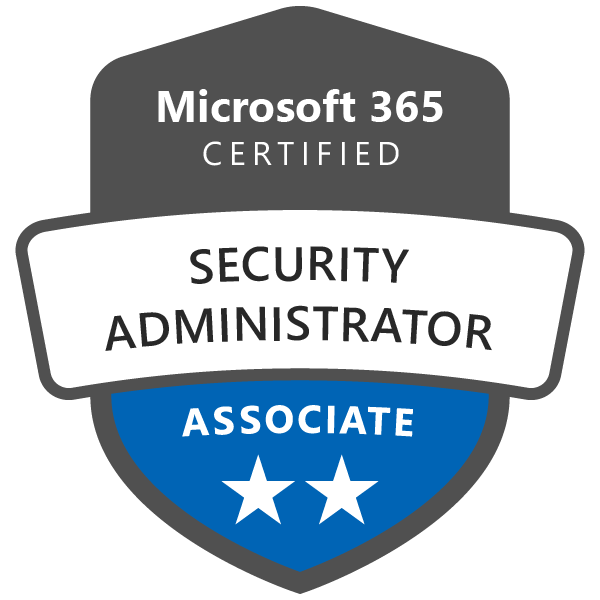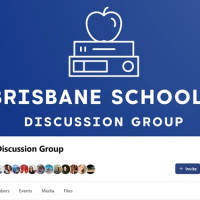Table of Contents
- Introduction: Why Animaze with OBS?
- Why Animaze?
- Step-by-Step: Configuring Animaze for OBS
- 1. Install and Set Up Animaze
- 2. Prepare Animaze for OBS Integration
- 3. Install and Set Up OBS Studio
- 4. Add Backgrounds and Overlays
- 5. Adjust Animaze Settings for Optimal Performance
- 6. Sync Audio in OBS
- Pro Tips for Using Animaze with OBS
- What I Learned from Configuring Animaze for OBS
- Conclusion: A Perfect Pair for Privacy and Creativity
- Related Articles
Introduction: Why Animaze with OBS?
When I decided to use VTuber avatars to protect my kid’s identity on their YouTube channel, Animaze quickly became one of our favorite tools. Its intuitive interface, fun customization options, and ability to create unique virtual personas make it a standout choice for VTubing. However, the real game-changer was integrating Animaze with OBS Studio, one of the most popular and widely-used streaming tools in the world. Known for its versatility, OBS Studio is an open-source platform that powers countless content creators with features like scene composition, live streaming, and seamless virtual camera support. By combining the creative power of Animaze with OBS’s robust streaming capabilities, we not only brought my kid’s avatar to life but also created a dynamic and engaging way for them to connect with their audience. In this post, I’ll walk you through the step-by-step process of configuring Animaze for OBS and share tips to optimize your setup for the best results.
Why Animaze?
Animaze by Facerig is a VTubing platform that uses advanced facial tracking to map real-time expressions onto a digital avatar. Here’s why it’s perfect for content creators:
- Ease of Use: Simple setup for beginners, with detailed customization options for advanced users.
- High-Quality Avatars: Pre-made Animaze avatars and tools for creating your own.
- Live Integration: Works seamlessly with OBS and other streaming software.
- Privacy by Design: Hides real faces, making it ideal for kids or anyone who prefers anonymity.
Step-by-Step: Configuring Animaze for OBS
1. Install and Set Up Animaze
First, download and install Animaze from the official website. Follow these steps to get started:
- Launch the software and sign up for an account if you don’t already have one.
- Choose a pre-made avatar or design your own using the customization tools. For maximum creativity, we designed our avatar in VRoid Studio and imported it into Animaze.
- Calibrate the facial tracking. Animaze uses your webcam to track expressions, so make sure the lighting in your room is sufficient for accurate tracking.
2. Prepare Animaze for OBS Integration
Before adding Animaze to OBS, you’ll need to configure the virtual camera:
- Open Animaze and go to Settings.
- Enable the Virtual Camera option. This allows Animaze to act as a video source in OBS.
- Test the avatar’s movements and expressions to ensure everything is working smoothly.
3. Install and Set Up OBS Studio
If you haven’t already, download OBS Studio from the official OBS website and install it. For advanced users, you can choose choco and choco install obs-studio command. Here’s how to prepare it for Animaze:
- Launch OBS and create a new scene.
- Click the + under the Sources box and select Video Capture Device.
- Name the source (e.g., “Animaze Avatar”) and click OK.
- In the Device dropdown menu, select Animaze Virtual Camera.
- Adjust the size and position of the avatar feed in the preview window.
4. Add Backgrounds and Overlays
To make the avatar stand out, we added a custom background and overlays:
- Add a new Image source in OBS for your background.
- Position the avatar in front of the background by layering the sources appropriately.
- Use overlays to add borders, logos, or fun elements to the scene.
5. Adjust Animaze Settings for Optimal Performance
To ensure smooth performance during recording or streaming:
- Lower the avatar resolution if your system experiences lag. You can adjust this in the Animaze Settings under Graphics Options.
- Turn off unnecessary tracking options if they’re not needed for your content (e.g., hand tracking).
- Test your setup with a mock recording to identify any performance issues.
6. Sync Audio in OBS
Since Animaze only handles video, you’ll need to configure audio separately in OBS:
- Add an Audio Input Capture source in OBS.
- Select your microphone as the input device.
- Test the sync between your audio and avatar’s lip movements. Animaze does an excellent job of syncing expressions, but OBS lets you adjust if needed.
Pro Tips for Using Animaze with OBS
- Experiment with Avatars: Animaze offers a variety of avatars to choose from. Try different ones to match the theme of your videos.
- Customize Expressions: Use the Animaze Expression Editor to create unique reactions for your avatar.
- Monitor Resource Usage: Running Animaze and OBS simultaneously can be resource-intensive. Close unnecessary programs for optimal performance.
- Add Filters in OBS: Use OBS filters to enhance the video feed further, such as adding a blur effect to the background.
What I Learned from Configuring Animaze for OBS
- Testing Is Crucial: We ran multiple tests to ensure the avatar behaved as expected. Calibration is key for smooth animations.
- Encourage Creativity: My kid loved customizing their avatar, which added a personal touch to their channel.
- Keep It Simple at First: Start with basic settings in Animaze and OBS before diving into advanced features.
Conclusion: A Perfect Pair for Privacy and Creativity
Integrating Animaze with OBS Studio has been a game-changer for us. It’s not just a tool for hiding identities - it’s a platform for creativity and engagement. My kid loves seeing their avatar come to life, and I love the peace of mind knowing their face isn’t on the internet.
If you’re looking for a way to combine privacy with fun, Animaze and OBS make a powerful team. Have you tried using Animaze or other VTubing software? Share your experiences in the comments - I’d love to hear your tips and tricks!